GCPでプロジェクト整理のため組織作ってみた(その4)
そして先ほどのSESの勢いでそのまま、GCPの組織の方を作るぞと意気込んでみました。
手順はGoogleさんがまとめてくれています。まぁこれに従えばいいわけです。
それではレッツトライ
1.請求アカウントにCloudIdentityで追加した組織オーナー追加
(1)[お支払い]で[アカウント管理]を選択する。権限箇所で[メンバーを追加]をクリック
(2)[新しいメンバ]に管理ユーザを追加する。役割は[請求先アカウント管理者]を選択
[保存]をクリック
(2)ログインしたら[IAMと管理]から[IDと組織]を選択する。
(3)組織のドメインを選択してから[選択]をクリック
(4)[リクエスト]をクリック
(2)設定関連についての説明があるのでざっと読んで[次へ]をクリック
(3)移行に使用可能なプロジェクトがない旨表示されるが無視して[次へ]をクリック
(4)[請求先アカウント]についてはプロジェクトと紐づいているものを選択して[次へ]をクリック
(5)最終確認内容が表示されるので[確認]をクリック
(2)[お支払い]を選択してから移行した請求アカウントを選択する。右下に表示されている[請求アカウント管理者]のうち旧Gmail側の横の[ゴミ箱]マークをクリックして削除
(2)[新しいメンバー]の箇所にCloudIdentityで追加した管理ユーザを設定して[役割を選択]にて[Project]を選んで[オーナー]を選択する。
*上記(1)、(2)をプロジェクト数だけ繰り返す。管理ユーザ宛に承認メールが送信されるので届いたメールのリンクをクリックして承認する。
(2)移行可能なプロジェクトが表示されるのですべてにチェックを付けて[次へ]クリック
(3)確認画面が表示されるので[承認]をクリック
ひとまずはこれで移行が完了、、ん?
何か意図していたのと違う。あくまで移行ということね。
既存のアカウントを紐づけてどうこうというわけではないとそういうことですか。
新規でアカウント追加して、そいつをグループに入れて権限付けなさいね
というやつですよね。
まぁでも以下のような感じでフォルダにて綺麗に仕分けしたかっただけなので
目的は達成したから、まぁいいか。
ちなみに管理者にきちんと権限付与してあげないと嵌ります。
閲覧者側にも権限付与いります。
手順はGoogleさんがまとめてくれています。まぁこれに従えばいいわけです。
それではレッツトライ
1.請求アカウントにCloudIdentityで追加した組織オーナー追加
(移行元のGmail側で作業)
(1)[お支払い]で[アカウント管理]を選択する。権限箇所で[メンバーを追加]をクリック(2)[新しいメンバ]に管理ユーザを追加する。役割は[請求先アカウント管理者]を選択
[保存]をクリック
2.移行リクエストの設定(CloudIdentity側のIDで作業)
(1)GCPの管理コンソールにログインする。(2)ログインしたら[IAMと管理]から[IDと組織]を選択する。
(3)組織のドメインを選択してから[選択]をクリック
(4)[リクエスト]をクリック
3.移行リクエスト対応作業(移行元のGmail側で作業)
(1)移行リクエストメールが届くのでメールの[審査リクエスト]をクリックする。(2)設定関連についての説明があるのでざっと読んで[次へ]をクリック
(3)移行に使用可能なプロジェクトがない旨表示されるが無視して[次へ]をクリック
(4)[請求先アカウント]についてはプロジェクトと紐づいているものを選択して[次へ]をクリック
(5)最終確認内容が表示されるので[確認]をクリック
4.請求アカウント移行(CloudIdentity側のIDで作業)
(1)[IAMと管理]の[IDと組織]から[承諾]をクリック

5.プロジェクトへの管理ユーザの追加(移行元のGmail側で作業)
(1)GCPのコンソールにログインし、プロジェクトを選択して、[このプロジェクトにユーザを追加]をクリックする。
(2)[新しいメンバー]の箇所にCloudIdentityで追加した管理ユーザを設定して[役割を選択]にて[Project]を選んで[オーナー]を選択する。
*上記(1)、(2)をプロジェクト数だけ繰り返す。管理ユーザ宛に承認メールが送信されるので届いたメールのリンクをクリックして承認する。
6.プロジェクト移行(CloudIdentity側のIDで作業)
(1)[IAMと管理]から[IDと組織]を選択し[承諾]をクリック(2)移行可能なプロジェクトが表示されるのですべてにチェックを付けて[次へ]クリック
(3)確認画面が表示されるので[承認]をクリック
ひとまずはこれで移行が完了、、ん?
何か意図していたのと違う。あくまで移行ということね。
既存のアカウントを紐づけてどうこうというわけではないとそういうことですか。
新規でアカウント追加して、そいつをグループに入れて権限付けなさいね
というやつですよね。
まぁでも以下のような感じでフォルダにて綺麗に仕分けしたかっただけなので
目的は達成したから、まぁいいか。
ちなみに管理者にきちんと権限付与してあげないと嵌ります。
閲覧者側にも権限付与いります。

















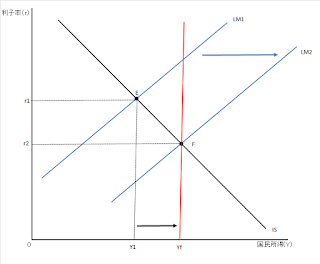
コメント