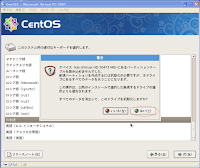今後の学習のため備忘録
何を血迷ったのか中小企業診断士を目指そうと考えた。 というのも最終目標としてCIOを目指す上で(人からは笑われるかもしれないが) コンサルタントとしての経験も必要だし、その上で中小企業診断士の資格があれば 少しは武器になるんじゃないかと思ってのこと。まああほですな・・ 1:学習に当たって参考サイトをまとめることにする。 中小企業診断士合格案内 http://www.1sigyou.com/sindansi.html 中小企業診断士への勉強で自己啓発 http://www.h7.dion.ne.jp/~shindan/ 中小企業診断士オンラインラーニング http://www.commlife.net/sme/ ブログ(今年から始めてる人) http://ioi.seesaa.net/article/118613048.html 通勤講座(ダウンロードしてみた。ipod買おうかな・・・) http://manabiz.jp/ http://manabiz.seesaa.net/ 独学リンク集 http://examiners.hp.infoseek.co.jp/ 通信教育比較 http://www.lifelongstudy.info/kind/vol10.html 関連資格まとめてくれてはる http://ameblo.jp/mezase-shindanshi/theme-10012097401.html 2:当面の目標 2010年1月~2月 簿記3級(会計関連) 1月~4月 応用情報技術者試験(経営情報システム) 4月~6月 簿記2級(会計関連) *いつ受験するか、どのように学習を進めるかををきちんと検討する 経済学・財務、ビジネス法務、運営管理といった部分を考える。