GCPでプロジェクト整理のため組織作ってみた(その1)
某社のGCPセミナーを受けた際に、GCPでは[組織]→[フォルダ]→[プロジェクト]みたいな単位でIAM管理しているという話を聞いた。
個人アカウントでプロジェクトがゴロゴロしていてて正直なところ見通しが悪いと思ってたので、フォルダで束ねられると聞いてこれはやらねばと思ってセミナーの講師の人に聞くと組織がないとできないとのこと。組織を作るにはGSuiteが必須なんだろうなぁと思っていると、CloudIdentityがあれば対応できるとのこと。
個人でも無償で開設できるとのことなので早速、試してみた。まぁほぼほぼここの手順をなぞっているだけですがね、、、
2)[メニュー]→[IDと組織]→[Cloud Identity]→[申込]をクリック
3)説明画面出てくるので[次へ]をクリック
4)[ビジネス名]を入力し[従業員の数]を入力し[次へ]をクリック
5)[国]で表示が日本であることを確認し[次へ]をクリック
6)[現在のメールアドレス](管理者用のメールアドレスgmailで可)を入力し[次へ]
7)[ご利用のドメイン名]を入力して[次へ]をクリック
8)確認画面が表示されるので、そのまま[次へ]をクリック
9)管理者の[姓]、[名]を入力して[次へ]をクリック
10)[ユーザ名]と[パスワード]を入力して[次へ]をクリック
11)フィードバックの画面が表示されるので[OK]をクリック
12)ロボットではありませんをチェックして[同意してアカウントを作成]をクリック
13)アカウントが作成されるのでシークレットウィンドウを開いて以下にログインする。
https://admin.google.com/setup/u/0/identity/gcp
1)ログインした画面の[ドメイン所有権の確認]の内容を確認する。
2)[ドメインに新しいTXTレコードを追加]の箇所は十分に確認のこと
*[名前/ホストエイリアス]と[値/応答/参照先]の箇所注意
3)AWSのRoute53の場合、該当ドメインにTXTレコードを追加する。
4)DNSの設定が完了したらアカウント設定画面で[ドメイン所有権の確認]にすべてチェックして[ドメインの所有権を確認]をクリックする。(DNS設定後10分ほど開ける)
5)以上で設定は完了
これでひとまずは、CloudIdentityの設定は完了、DNSの設定後に反映まで時間がかかるのでそこの間は待つ必要がある。
次は組織に既存のプロジェクトを所属させてみるぞ!!
個人アカウントでプロジェクトがゴロゴロしていてて正直なところ見通しが悪いと思ってたので、フォルダで束ねられると聞いてこれはやらねばと思ってセミナーの講師の人に聞くと組織がないとできないとのこと。組織を作るにはGSuiteが必須なんだろうなぁと思っていると、CloudIdentityがあれば対応できるとのこと。
個人でも無償で開設できるとのことなので早速、試してみた。まぁほぼほぼここの手順をなぞっているだけですがね、、、
1.Cloud Identity無料版開設
1)GCPのコンソールにアクセス2)[メニュー]→[IDと組織]→[Cloud Identity]→[申込]をクリック
3)説明画面出てくるので[次へ]をクリック
4)[ビジネス名]を入力し[従業員の数]を入力し[次へ]をクリック
5)[国]で表示が日本であることを確認し[次へ]をクリック
6)[現在のメールアドレス](管理者用のメールアドレスgmailで可)を入力し[次へ]
7)[ご利用のドメイン名]を入力して[次へ]をクリック
8)確認画面が表示されるので、そのまま[次へ]をクリック
9)管理者の[姓]、[名]を入力して[次へ]をクリック
10)[ユーザ名]と[パスワード]を入力して[次へ]をクリック
11)フィードバックの画面が表示されるので[OK]をクリック
12)ロボットではありませんをチェックして[同意してアカウントを作成]をクリック
13)アカウントが作成されるのでシークレットウィンドウを開いて以下にログインする。
https://admin.google.com/setup/u/0/identity/gcp
2.ドメイン設定
CloudIdentityを使うにはドメイン認証が必要となるのでドメインを登録しているDNSにGoogle指定のTXTレコードを設定してやる必要がある。1)ログインした画面の[ドメイン所有権の確認]の内容を確認する。
2)[ドメインに新しいTXTレコードを追加]の箇所は十分に確認のこと
*[名前/ホストエイリアス]と[値/応答/参照先]の箇所注意
3)AWSのRoute53の場合、該当ドメインにTXTレコードを追加する。
4)DNSの設定が完了したらアカウント設定画面で[ドメイン所有権の確認]にすべてチェックして[ドメインの所有権を確認]をクリックする。(DNS設定後10分ほど開ける)
5)以上で設定は完了
これでひとまずは、CloudIdentityの設定は完了、DNSの設定後に反映まで時間がかかるのでそこの間は待つ必要がある。
次は組織に既存のプロジェクトを所属させてみるぞ!!
















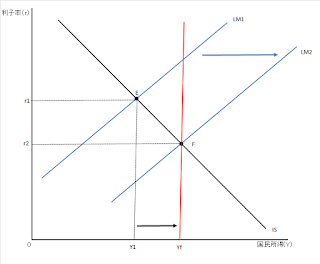
コメント