今更ながらWordPressってみた
だいぶさぼっていました。借りているConohaでWordPressでも
やってみようかなと思い。そういえばどう構築するのかと考えて
試しにやってみました。(しかし実際はKUSANAGIでやればいいんですけどね)
WebサーバとDBサーバに分割して構築してみたいと思ったので
簡単ながらその手順をまとめてみた。
ApacheではなくNginX+PHP7+MariaDBの構成ね。
●大まかな手順
◆共通
1.初期設定
(1)最新パッチ適用
(2)ホスト名設定、IPアドレス固定化
◆DBサーバ側
2.Mariadbインストール
(1)インストール
(2)DB初期設定
(3)インストール後確認
3.MariaDB設定
(1)状況確認
(2)SSL接続設定
(3)ワードプレス用設定
4.FireWall開放
(1)ポート開放
(2)Webサーバへの証明書転送
◆Webサーバ側
5.NginXインストール
(1)最新版NginXリポジトリ情報入手
(2)NginXインストール
(3)ローカル証明書作成
(4)NginX設定
6.PHP7インストール
(1)PHP7インストール
(2)PHP-FPM設定
7.MariaDBへの接続確認
(1)MariaDBクライアントインストール
(2)証明書設定変更
8.WordPressインストール
(1)ダウンロード
(2)Nginx設定ファイル修正
(3)WordPressの設定ファイル修正
(4)NginX再起動
(5)パーミッション設定
●参考サイト
1.データベース関連
https://www.server-world.info/query?os=Ubuntu_16.04&p=mariadb
https://qiita.com/akito1986/items/98a8430d936b293cb354
https://mariadb.com/kb/ja/mysql_secure_installation/
https://orebibou.com/2016/08/mariadb-galera-cluster-10-1%E7%B3%BB%E3%81%A7ssl%E3%82%92%E5%88%A9%E7%94%A8%E3%81%99%E3%82%8B/
https://qiita.com/ngyuki/items/146252102315282e1f12
http://www.w3ii.com/ja/mariadb/mariadb_connection.html
https://o6asan.com/blog-j/2017/10/15/phpmyadmin-%E3%82%84-wordpress-%E3%81%8B%E3%82%89-mariadb-%E3%81%AB%E3%82%BB%E3%82%AD%E3%83%A5%E3%82%A2%E6%8E%A5%E7%B6%9A%E3%81%99%E3%82%8B%E3%80%82/
https://labo-iwasaki.com/code/mysql-ssl.html
http://inokara.hateblo.jp/entry/2013/04/29/023037
https://o6asan.com/blog-j/2017/10/13/mariadb-%E3%81%A7%E3%82%BB%E3%82%AD%E3%83%A5%E3%82%A2%E6%8E%A5%E7%B6%9A%E3%80%82/
https://www.vultr.com/docs/secure-mariadb-with-ssl-support-on-ubuntu-16-04
http://d.hatena.ne.jp/editnuki/20110813/1313177077
http://ohbarye.blogspot.jp/2014/07/mysql.html
https://server-setting.info/centos/mysql-ssl.html
https://moshimore.jp/knowledge/2015/08/31/sakura_internet_vps_mysql_ssl/
https://www.server-world.info/query?os=CentOS_7&p=mariadb102&f=3
https://qiita.com/h6rdworker/items/40691b3a1e40e78bed92
https://mariadb.com/kb/ja/mycnf-mariadb/
http://server.etutsplus.com/centos-7-mariadb-install-and-mysql-secure-installation/
https://www.mk-mode.com/octopress/2014/08/29/centos-7-0-installation-of-mariadb/
https://gtrt7.com/blog/linux/ufw-setting
https://fsck.jp/?p=337
https://qiita.com/SUZUKI_Masaya/items/c587512643b7d6337538
https://www.cyberciti.biz/faq/how-to-setup-mariadb-ssl-and-secure-connections-from-clients/
https://qiita.com/ngyuki/items/146252102315282e1f12
https://www.digitalocean.com/community/tutorials/how-to-configure-ssl-tls-for-mysql-on-ubuntu-16-04
2.Webサーバ関連
https://inter.work/build_wordpress_construction/
https://www.digitalocean.com/community/tutorials/how-to-install-wordpress-with-lemp-on-ubuntu-16-04
http://tyama1234.hatenablog.com/entry/2014/11/06/204218
https://qiita.com/tukiyo3/items/b1d29a257c41d97d6107
https://joppot.info/2014/03/11/979
https://qiita.com/na0AaooQ/items/810cce437c6d480701ab
http://ext.omo3.com/linux/mysql_host.html
https://qiita.com/fk1/items/3ef1d989d1d5e44a1d03
https://e-algorithm.xyz/recovery-of-wordpress-db-error/
https://wordpress.org/plugins/secure-db-connection/
http://wordpress-custom.jp/security/security-permission-2.html
●詳細
1.初期設定【共通】
(1)最新パッチ適用
・パッケージリスト更新
・パッケージ更新
・Ubuntuアップデート
(2)ホスト名設定、IPアドレス固定化
・IPアドレス変更
※DHCPの箇所(上から3行をコメントアウトしIPアドレス設定を追記 )
# The primary network interface
#auto eth0 #iface eth0 inet dhcp
# Static Address auto eth0 iface eth0 inet
static address 192.168.X.XXX
network 192.168.X.0
netmask 255.255.255.0
broadcast 192.168.X.255
gateway 192.168.X.X
dns-nameservers 192.168.X.X
・ホスト名変更
・hostsファイルの書替
※ホスト名の書替え。
127.0.0.1 localhost
127.0.1.1 servername.hoge.com servername
192.168.X.XXX servername.hoge.com servername
・再起動
2.Mariadbインストール
(1)インストール
・インストール
・サーバ文字コード設定
※赤字の通り修正
MySQL/MariaDB default is Latin1, but in Debian we rather default to the full
# utf8 4-byte character set. See also client.cnf
#
character-set-server = utf8
collation-server = utf8_general_ci
・クライアント文字コード設定
※下記の通り修正
[client]
# Default is Latin1, if you need UTF-8 set this (also in server section)
default-character-set = utf8
・クライアント文字コード設定2
※下記の通り修正
[mysql]
# Default is Latin1, if you need UTF-8 set this (also in server section)
default-character-set = utf8
・サービス再起動
(2)DB初期設定
・パスワード設定(空白にしない)
・匿名ユーザ削除
・rootリモートログイン禁止
・テストデータベース削除
・特権情報リロード
(3)インストール後確認
・バージョン確認
・rootで接続
・文字コード情報表示
・ユーザ情報表示
・データベース一覧表示
3.MariaDB設定
(1)状況確認
・rootで接続
・SSLオプションがOFFとなっていることを確認
(2)SSL接続設定 ・CAキー作成
・CA証明書作成
・DBサーバ用の秘密鍵と CSR の作成
・DBサーバ用の証明書作成
・クライアント用の秘密鍵と証明書作成
・クライアント用の証明書作成
・証明書の確認
・フォーマット変換
・サーバ設定ファイル編集
※赤字の通り修正
# Instead of skip-networking the default is now to listen only on
# localhost which is more compatible and is not less secure.
bind-address = *
~略~
#
# For generating SSL certificates I recommend the OpenSSL GUI "tinyca".
# ssl
ssl-ca=/etc/mysql/ssl/ca-cert.pem
ssl-cert=/etc/mysql/ssl/server-cert.pem
ssl-key=/etc/mysql/ssl/server-key.pem
・クライアント設定ファイル編集
※以下を追記
ssl-ca=/etc/mysql/ssl/ca-cert.pem
ssl-cert=/etc/mysql/ssl/client-cert.pem
ssl-key=/etc/mysql/ssl/client-key.pem
・MariaDB再起動
・rootでログイン
・WordPress用データベース作成
・ユーザ作成
・権限付与
・SSL設定確認
・作成ユーザのログイン確認
4.FireWall開放
(1)ポート開放
・ポート状況確認
・FireWallでMariaDBのポートを開放
・設定確認
(2)Webサーバへの証明書ファイル類転送
5.NginXインストール
(1)最新版NginXリポジトリ情報入手
・nginxサイトが配布するPGPキーを追加
・リポジトリを一覧に追加
・aptの更新
(2)NginXインストール ・インストール
・バージョン確認
(3)ローカル証明書作成 ・秘密鍵作成
・秘密鍵からパスフレーズ削除
・公開鍵作成
(4)NginX設定
・設定ファイル編集(worker_process最適化とバナーを隠す)
※下記の内容を追記
・ルートディレクトリ作成
・ルートディレクトリ設定
※下記のとおり編集
6.PHP7インストール
(1)PHP7インストール
・インストール
・バージョン確認
(2)PHP-FPM設定
; Unix user/group of processes
; Note: The user is mandatory. If the group is not set, the default user's group ; will be used.
user = nginx
group = nginx
※赤字の通り修正
; Set permissions for unix socket, if one is used. In Linux, read/write
; permissions
~略~
group are set as the running user ; mode is set to 0660
listen.owner = nginx
listen.group = nginx
・nginx再起動
※http://hoge.com/ に接続しページが表示されていることを確認する。
7.MariaDBへの接続確認
(1)MariaDBクライアントインストール
・クライアントインストール
・インストール後確認
(2)証明書設定変更
・証明書のコピー ※先にDBサーバから証明書を転送しておくこと
・証明書の権限変更
(3)接続確認
・接続確認
・DBへのSSL接続確認
8.WordPressインストール
(1)ダウンロード
・ダウンロード
・展開およびコピー
(2)Nginx設定ファイル修正
※赤字の箇所修正し、SSL設定と認証用ユニークキー設定を追加
(5)パーミッション設定
※WebサーバにアクセスしWordPressインストールページが表示されるか確認 http://hoge.com
そのままサイトの内容を設定していく。
MariaDBのSSLの箇所で少しどころかかなり嵌った。
まだいまいちよくわかんないけど・・・。
証明書はきちんと勉強しないといけないですね。
後はConohaにWordPressインストールしてコンテンツ拡充ですな。
こっから先はWordPress領域なり
やってみようかなと思い。そういえばどう構築するのかと考えて
試しにやってみました。(しかし実際はKUSANAGIでやればいいんですけどね)
WebサーバとDBサーバに分割して構築してみたいと思ったので
簡単ながらその手順をまとめてみた。
ApacheではなくNginX+PHP7+MariaDBの構成ね。
●大まかな手順
◆共通
1.初期設定
(1)最新パッチ適用
(2)ホスト名設定、IPアドレス固定化
◆DBサーバ側
2.Mariadbインストール
(1)インストール
(2)DB初期設定
(3)インストール後確認
3.MariaDB設定
(1)状況確認
(2)SSL接続設定
(3)ワードプレス用設定
4.FireWall開放
(1)ポート開放
(2)Webサーバへの証明書転送
◆Webサーバ側
5.NginXインストール
(1)最新版NginXリポジトリ情報入手
(2)NginXインストール
(3)ローカル証明書作成
(4)NginX設定
6.PHP7インストール
(1)PHP7インストール
(2)PHP-FPM設定
7.MariaDBへの接続確認
(1)MariaDBクライアントインストール
(2)証明書設定変更
(3)接続確認
(1)ダウンロード
(2)Nginx設定ファイル修正
(3)WordPressの設定ファイル修正
(4)NginX再起動
(5)パーミッション設定
●参考サイト
1.データベース関連
https://www.server-world.info/query?os=Ubuntu_16.04&p=mariadb
https://qiita.com/akito1986/items/98a8430d936b293cb354
https://mariadb.com/kb/ja/mysql_secure_installation/
https://orebibou.com/2016/08/mariadb-galera-cluster-10-1%E7%B3%BB%E3%81%A7ssl%E3%82%92%E5%88%A9%E7%94%A8%E3%81%99%E3%82%8B/
https://qiita.com/ngyuki/items/146252102315282e1f12
http://www.w3ii.com/ja/mariadb/mariadb_connection.html
https://o6asan.com/blog-j/2017/10/15/phpmyadmin-%E3%82%84-wordpress-%E3%81%8B%E3%82%89-mariadb-%E3%81%AB%E3%82%BB%E3%82%AD%E3%83%A5%E3%82%A2%E6%8E%A5%E7%B6%9A%E3%81%99%E3%82%8B%E3%80%82/
https://labo-iwasaki.com/code/mysql-ssl.html
http://inokara.hateblo.jp/entry/2013/04/29/023037
https://o6asan.com/blog-j/2017/10/13/mariadb-%E3%81%A7%E3%82%BB%E3%82%AD%E3%83%A5%E3%82%A2%E6%8E%A5%E7%B6%9A%E3%80%82/
https://www.vultr.com/docs/secure-mariadb-with-ssl-support-on-ubuntu-16-04
http://d.hatena.ne.jp/editnuki/20110813/1313177077
http://ohbarye.blogspot.jp/2014/07/mysql.html
https://server-setting.info/centos/mysql-ssl.html
https://moshimore.jp/knowledge/2015/08/31/sakura_internet_vps_mysql_ssl/
https://www.server-world.info/query?os=CentOS_7&p=mariadb102&f=3
https://qiita.com/h6rdworker/items/40691b3a1e40e78bed92
https://mariadb.com/kb/ja/mycnf-mariadb/
http://server.etutsplus.com/centos-7-mariadb-install-and-mysql-secure-installation/
https://www.mk-mode.com/octopress/2014/08/29/centos-7-0-installation-of-mariadb/
https://gtrt7.com/blog/linux/ufw-setting
https://fsck.jp/?p=337
https://qiita.com/SUZUKI_Masaya/items/c587512643b7d6337538
https://www.cyberciti.biz/faq/how-to-setup-mariadb-ssl-and-secure-connections-from-clients/
https://qiita.com/ngyuki/items/146252102315282e1f12
https://www.digitalocean.com/community/tutorials/how-to-configure-ssl-tls-for-mysql-on-ubuntu-16-04
2.Webサーバ関連
https://inter.work/build_wordpress_construction/
https://www.digitalocean.com/community/tutorials/how-to-install-wordpress-with-lemp-on-ubuntu-16-04
http://tyama1234.hatenablog.com/entry/2014/11/06/204218
https://qiita.com/tukiyo3/items/b1d29a257c41d97d6107
https://joppot.info/2014/03/11/979
https://qiita.com/na0AaooQ/items/810cce437c6d480701ab
http://ext.omo3.com/linux/mysql_host.html
https://qiita.com/fk1/items/3ef1d989d1d5e44a1d03
https://e-algorithm.xyz/recovery-of-wordpress-db-error/
https://wordpress.org/plugins/secure-db-connection/
http://wordpress-custom.jp/security/security-permission-2.html
●詳細
1.初期設定【共通】
(1)最新パッチ適用
・パッケージリスト更新
user@ubuntusrv:~$ sudo apt-get update ヒット:1 http://jp.archive.ubuntu.com/ubuntu xenial InRelease ~中略~ 306 kB を 1秒 で取得しました (213 kB/s) パッケージリストを読み込んでいます... 完了
・パッケージ更新
user@ubuntusrv:~$ sudo apt-get upgrade ヒット:1 http://jp.archive.ubuntu.com/ubuntu xenial InRelease 取得:2 http://jp.archive.ubuntu.com/ubuntu xenial-updates InRelease [102 kB] ~中略~ 続行しますか? [Y/n]Y ~中略~ resolvconf (1.78ubuntu4) のトリガを処理しています ...
・Ubuntuアップデート
user@ubuntusrv:~$ sudo apt-get dist-upgrade [sudo] user のパスワード: パッケージリストを読み込んでいます... 完了 ~中略~ 続行しますか? [Y/n]Y ~中略~ user@ubuntusrv:~$ sudo reboot
(2)ホスト名設定、IPアドレス固定化
・IPアドレス変更
user@ubuntutestsrv:~$ sudo vi /etc/network/interfaces
※DHCPの箇所(上から3行をコメントアウトしIPアドレス設定を追記 )
# The primary network interface
#auto eth0 #iface eth0 inet dhcp
# Static Address auto eth0 iface eth0 inet
static address 192.168.X.XXX
network 192.168.X.0
netmask 255.255.255.0
broadcast 192.168.X.255
gateway 192.168.X.X
dns-nameservers 192.168.X.X
・ホスト名変更
user@ubuntusrv:~$ sudo hostnamectl set-hostname servername user@ubuntusrv:~$ sudo hostnamectl
・hostsファイルの書替
user@ubuntutestsrv:~$ sudo vi /etc/hosts
※ホスト名の書替え。
127.0.0.1 localhost
127.0.1.1 servername.hoge.com servername
192.168.X.XXX servername.hoge.com servername
・再起動
user@ubuntusrv:~$ sudo reboot
2.Mariadbインストール
(1)インストール
・インストール
user@databasesrv:~$ sudo apt-get -y install mariadb-server [sudo] user のパスワード: パッケージリストを読み込んでいます... 完了 依存関係ツリーを作成しています ~中略~ ureadahead (0.100.0-19) のトリガを処理しています ... user@databasesrv:~$
・サーバ文字コード設定
user@databasesrv:~$ sudo vi /etc/mysql/mariadb.conf.d/50-server.cnf
※赤字の通り修正
MySQL/MariaDB default is Latin1, but in Debian we rather default to the full
# utf8 4-byte character set. See also client.cnf
#
character-set-server = utf8
collation-server = utf8_general_ci
・クライアント文字コード設定
user@databasesrv:~$ sudo vi /etc/mysql/mariadb.conf.d/50-client.cnf
※下記の通り修正
[client]
# Default is Latin1, if you need UTF-8 set this (also in server section)
default-character-set = utf8
・クライアント文字コード設定2
user@databasesrv:~$ sudo vi /etc/mysql/mariadb.conf.d/50-mysql-clients.cnf
※下記の通り修正
[mysql]
# Default is Latin1, if you need UTF-8 set this (also in server section)
default-character-set = utf8
・サービス再起動
user@databasesrv:~$ sudo systemctl restart mysql
(2)DB初期設定
user@databasesrv:~$ sudo mysql_secure_installation
NOTE: RUNNING ALL PARTS OF THIS SCRIPT IS RECOMMENDED FOR ALL MariaDB
SERVERS IN PRODUCTION USE! PLEASE READ EACH STEP CAREFULLY!
In order to log into MariaDB to secure it, we'll need the current
password for the root user. If you've just installed MariaDB, and
you haven't set the root password yet, the password will be blank,
so you should just press enter here.
・パスワード設定(空白にしない)
Enter current password for root (enter for none): OK, successfully used password, moving on... Setting the root password ensures that nobody can log into the MariaDB root user without the proper authorisation. You already have a root password set, so you can safely answer 'n'. Change the root password? [Y/n] Y New password: Re-enter new password: Password updated successfully! Reloading privilege tables.. ... Success!
・匿名ユーザ削除
By default, a MariaDB installation has an anonymous user, allowing anyone to log into MariaDB without having to have a user account created for them. This is intended only for testing, and to make the installation go a bit smoother. You should remove them before moving into a production environment. Remove anonymous users? [Y/n] Y ... Success!
・rootリモートログイン禁止
Normally, root should only be allowed to connect from 'localhost'. This ensures that someone cannot guess at the root password from the network. Disallow root login remotely? [Y/n] Y ... Success!
・テストデータベース削除
By default, MariaDB comes with a database named 'test' that anyone can access. This is also intended only for testing, and should be removed before moving into a production environment. Remove test database and access to it? [Y/n]Y - Dropping test database... ... Success! - Removing privileges on test database... ... Success!
・特権情報リロード
Reloading the privilege tables will ensure that all changes made so far will take effect immediately. Reload privilege tables now? [Y/n] Y ... Success! Cleaning up... All done! If you've completed all of the above steps, your MariaDB installation should now be secure. Thanks for using MariaDB!
(3)インストール後確認
・バージョン確認
user@databasesrv:~$ mysql --version mysql Ver 15.1 Distrib 10.0.31-MariaDB, for debian-linux-gnu (x86_64) using readline 5.2
・rootで接続
user@databasesrv:~$ sudo mysql -u root -p Enter password:
・文字コード情報表示
MariaDB [(none)]> show variables like 'character_set%'; +--------------------------+----------------------------+ | Variable_name | Value | +--------------------------+----------------------------+ | character_set_client | utf8 | | character_set_connection | utf8 | | character_set_database | utf8 | | character_set_filesystem | binary | | character_set_results | utf8 | | character_set_server | utf8 | | character_set_system | utf8 | | character_sets_dir | /usr/share/mysql/charsets/ | +--------------------------+----------------------------+ 8 rows in set (0.00 sec)
・ユーザ情報表示
MariaDB [(none)]> select user,host,password from mysql.user; +------+-----------+-------------------------------------------+ | user | host | password | +------+-----------+-------------------------------------------+ | root | localhost | *0B24DB6553CBDFB0C91DD3427A068400D1D8401E | +------+-----------+-------------------------------------------+ 1 row in set (0.00 sec)
・データベース一覧表示
MariaDB [(none)]> show databases; +--------------------+ | Database | +--------------------+ | information_schema | | mysql | | performance_schema | +--------------------+ MariaDB [(none)]> exit Bye
3.MariaDB設定
(1)状況確認
・rootで接続
user@databasesrv:~$ sudo mysql -u root -p Enter password:
・SSLオプションがOFFとなっていることを確認
MariaDB [(none)]> show variables like '%ssl%'; +---------------+----------+ | Variable_name | Value | +---------------+----------+ | have_openssl | NO | | have_ssl | DISABLED | | ssl_ca | | | ssl_capath | | | ssl_cert | | | ssl_cipher | | | ssl_crl | | | ssl_crlpath | | | ssl_key | | +---------------+----------+ 9 rows in set (0.00 sec) MariaDB [tohonokai]> exit Bye
(2)SSL接続設定 ・CAキー作成
user@databasesrv:~$ sudo mkdir /etc/mysql/ssl user@databasesrv:~$ cd /etc/mysql/ssl user@databasesrv:/etc/mysql/ssl$ sudo openssl genrsa -out ca-key.pem 2048 Generating RSA private key, 2048 bit long modulus ...........+++ ~中略~ user@databasesrv:/etc/mysql/ssl$
・CA証明書作成
user@databasesrv:/etc/mysql/ssl$ sudo openssl req -new -x509 -nodes -days 365000 -key ca-key.pem -out ca-cert.pem You are about to be asked to enter information that will be incorporated ~中略~ ----- Country Name (2 letter code) [AU]:JP State or Province Name (full name) [Some-State]: Locality Name (eg, city) []: Organization Name (eg, company) [Internet Widgits Pty Ltd]:XXXX Organizational Unit Name (eg, section) []:XXXX Common Name (e.g. server FQDN or YOUR name) []:databasesrv Email Address []:hoge@hoge.com
・DBサーバ用の秘密鍵と CSR の作成
user@databasesrv:/etc/mysql/ssl$ sudo openssl req -newkey rsa:2048 -days 365000 -nodes -keyout server-key.pem -out server-req.pem Generating a 2048 bit RSA private key ..+++ ~中略~ ----- Country Name (2 letter code) [AU]:JP State or Province Name (full name) [Some-State]: Locality Name (eg, city) []: Organization Name (eg, company) [Internet Widgits Pty Ltd]:XXXX Organizational Unit Name (eg, section) []:XXXX Common Name (e.g. server FQDN or YOUR name) []:localhost Email Address []:hoge@hoge.com ~中略~ A challenge password []: An optional company name []: user@databasesrv:/etc/mysql/ssl$
・DBサーバ用の証明書作成
user@databasesrv:/etc/mysql/ssl$ sudo openssl rsa -in server-key.pem -out server-key.pem writing RSA key user@databasesrv:/etc/mysql/ssl$ sudo openssl x509 -req -in server-req.pem -days 365000 -CA ca-cert.pem -CAkey ca-key.pem -set_serial 01 -out server-cert.pem Signature ok ~中略~ Getting CA Private Key
・クライアント用の秘密鍵と証明書作成
user@databasesrv:/etc/mysql/ssl$ sudo openssl req -newkey rsa:2048 -days 365000 -nodes -keyout client-key.pem -out client-req.pem Generating a 2048 bit RSA private key ~中略~ ----- Country Name (2 letter code) [AU]:JP State or Province Name (full name) [Some-State]: Locality Name (eg, city) []: Organization Name (eg, company) [Internet Widgits Pty Ltd]:XXXX Organizational Unit Name (eg, section) []:XXXX Common Name (e.g. server FQDN or YOUR name) []:websrv Email Address []:hoge@hoge.com ~中略~ A challenge password []: An optional company name []:
・クライアント用の証明書作成
user@databasesrv:/etc/mysql/ssl$ sudo openssl rsa -in client-key.pem -out client-key.pem writing RSA key user@databasesrv:/etc/mysql/ssl$ sudo openssl x509 -req -in client-req.pem -days 365000 -CA ca-cert.pem -CAkey ca-key.pem -set_serial 01 -out client-cert.pem ~中略~ Getting CA Private Key
・証明書の確認
user@databasesrv:/etc/mysql/ssl$ sudo openssl verify -CAfile ca-cert.pem server-cert.pem client-cert.pem server-cert.pem: OK client-cert.pem: OK
・フォーマット変換
user@databasesrv:/etc/mysql-ssl$ sudo openssl rsa -in server-key.pem -out server-key.pem user@databasesrv:/etc/mysql-ssl$ sudo openssl rsa -in client-key.pem -out client-key.pem writing RSA key
・サーバ設定ファイル編集
user@databasesrv:/etc/mysql-ssl$ sudo vi /etc/mysql/mariadb.conf.d/50-server.cnf
※赤字の通り修正
# Instead of skip-networking the default is now to listen only on
# localhost which is more compatible and is not less secure.
bind-address = *
~略~
#
# For generating SSL certificates I recommend the OpenSSL GUI "tinyca".
# ssl
ssl-ca=/etc/mysql/ssl/ca-cert.pem
ssl-cert=/etc/mysql/ssl/server-cert.pem
ssl-key=/etc/mysql/ssl/server-key.pem
・クライアント設定ファイル編集
user@databasesrv:/etc/mysql-ssl$ sudo vi /etc/mysql/mariadb.conf.d/50-clients.cnf user@databasesrv:/etc/mysql/ssl$ sudo vi /etc/mysql/mariadb.conf.d/50-mysql-clients.cnf
※以下を追記
ssl-ca=/etc/mysql/ssl/ca-cert.pem
ssl-cert=/etc/mysql/ssl/client-cert.pem
ssl-key=/etc/mysql/ssl/client-key.pem
・MariaDB再起動
user@databasesrv:/etc/mysql-ssl$ sudo systemctl restart mysql(3)ワードプレス用設定
・rootでログイン
user@databasesrv:~$ sudo mysql -u root -p
・WordPress用データベース作成
MariaDB [(none)]> create database wp; Query OK, 1 row affected (0.00 sec)
・ユーザ作成
MariaDB [(none)]> create user wpuser; Query OK, 0 rows affected (0.00 sec)
・権限付与
MariaDB [(none)]> grant all privileges on wp.* to 'wpuser'@'%' identified by 'password' require ssl; Query OK, 0 rows affected (0.00 sec) MariaDB [(none)]> select user,host,password from mysql.user; +-----------+-----------+-------------------------------------------+ | user | host | password | +-----------+-----------+-------------------------------------------+ | root | localhost | | | wpuser | % | | +-----------+-----------+-------------------------------------------+ 2 rows in set (0.00 sec) MariaDB [(none)]> SHOW GRANTS FOR 'wpuser'; +-----------------------------------------------------------------------------------------------------------------------+ | Grants for wpuser@% | +-----------------------------------------------------------------------------------------------------------------------+ | GRANT USAGE ON *.* TO 'wpuser'@'%' IDENTIFIED BY PASSWORD '' REQUIRE X509 | | GRANT ALL PRIVILEGES ON `tohonokai`.* TO 'wpuser'@'%' | +-----------------------------------------------------------------------------------------------------------------------+ 2 rows in set (0.00 sec)
・SSL設定確認
MariaDB [(none)]> show variables like '%ssl%'; +---------------+--------------------------------+ | Variable_name | Value | +---------------+--------------------------------+ | have_openssl | NO | | have_ssl | YES | | ssl_ca | /etc/mysql-ssl/ca-cert.pem | | ssl_capath | | | ssl_cert | /etc/mysql-ssl/server-cert.pem | | ssl_cipher | | | ssl_crl | | | ssl_crlpath | | | ssl_key | /etc/mysql-ssl/server-key.pem | +---------------+--------------------------------+ 9 rows in set (0.00 sec)
・作成ユーザのログイン確認
MariaDB [(none)]> exit Bye user@databasesrv:~$ mysql -u wpuser --ssl-ca=/etc/mysql/ssl/ca-cert.pem -p Welcome to the MariaDB monitor. Commands end with ; or \g. Your MariaDB connection id is 47 Server version: 10.0.31-MariaDB-0ubuntu0.16.04.2 Ubuntu 16.04 ~中略~ MariaDB [wp]> show databases; +--------------------+ | Database | +--------------------+ | information_schema | | wp | +--------------------+ 2 rows in set (0.00 sec) MariaDB [tohonokai]> exit Bye
4.FireWall開放
(1)ポート開放
・ポート状況確認
user@databasesrv:/etc/mysql-ssl$ sudo ufw status
・FireWallでMariaDBのポートを開放
user@databasesrv:/etc/mysql-ssl$ sudo ufw allow from 192.168.1.0/24 to any port 3306 ルールを追加しました ルールを追加しました (v6) user@databasesrv:/etc/mysql-ssl$ sudo ufw allow from 192.168.1.0/24 to any port 873 ルールを追加しました ルールを追加しました (v6)
・設定確認
user@databasesrv:~$ sudo ufw status numbered user@databasesrv:/etc/mysql-ssl$ sudo ufw reload ファイアウォールを再読込しました
(2)Webサーバへの証明書ファイル類転送
user@databasesrv:/etc/mysql/ssl$ scp client-cert.pem user@192.168.X.XXX:/home/user ~略~ user@192.168.X.XXX's password: client-cert.pem 100% 1306 1.3KB/s 00:00 user@databasesrv:/etc/mysql/ssl$ scp ca-cert.pem user@192.168.X.XXX:/home/sshloginuser user@192.168.X.XXX's password: ca-cert.pem 100% 1432 1.4KB/s 00:00 user@databasesrv:/etc/mysql/ssl$ scp server-cert.pem user@192.168.X.XXX:/home/sshloginuser user@192.168.X.XXX's password: server-cert.pem 100% 1306 1.3KB/s 00:00 user@databasesrv:/etc/mysql/ssl$ scp client-key.pem user@192.168.X.XXX:/home/sshloginuser user@192.168.X.XXX's password: client-key.pem 100% 1679 1.6KB/s 00:00
5.NginXインストール
(1)最新版NginXリポジトリ情報入手
・nginxサイトが配布するPGPキーを追加
user@websrv:~$ sudo curl http://nginx.org/keys/nginx_signing.key | sudo apt-key add -
% Total % Received % Xferd Average Speed Time Time Time Current
Dload Upload Total Spent Left Speed
100 1561 100 1561 0 0 738 0 0:00:02 0:00:02 --:--:-- 738
OK
・リポジトリを一覧に追加
user@websrv:~$ sudo sh -c "echo 'deb http://nginx.org/packages/ubuntu/ trusty nginx' >> /etc/apt/sources.list" user@websrv:~$ sudo sh -c "echo 'deb-src http://nginx.org/packages/ubuntu/ trusty nginx' >> /etc/apt/sources.list"
・aptの更新
user@websrv:~$ sudo apt-get update ヒット:1 http://jp.archive.ubuntu.com/ubuntu xenial InRelease ~中略~ パッケージリストを読み込んでいます... 完了
(2)NginXインストール ・インストール
user@websrv:~$ sudo apt-get install nginx パッケージリストを読み込んでいます... 完了 ~中略~ ureadahead (0.100.0-19) のトリガを処理しています ...
・バージョン確認
user@websrv:~$ sudo nginx -v nginx version: nginx/1.12.2
(3)ローカル証明書作成 ・秘密鍵作成
user@websrv:/var/www$ cd /etc/nginx/ user@websrv:/etc/nginx$ sudo mkdir ssl user@websrv:/etc/nginx$ cd ssl user@websrv:/etc/nginx/ssl$ sudo openssl genrsa -aes128 -out server.key 2048 Generating RSA private key, 2048 bit long modulus ................................................................................................................................+++ ~中略~ Enter pass phrase for server.key: Verifying - Enter pass phrase for server.key:
・秘密鍵からパスフレーズ削除
user@websrv:/etc/nginx/ssl$ sudo openssl rsa -in server.key -out server.key Enter pass phrase for server.key: writing RSA key
・公開鍵作成
user@websrv:/etc/nginx/ssl$ sudo openssl req -new -days 3650 -key server.key -out server.csr You are about to be asked to enter information that will be incorporated ~中略~ ----- Country Name (2 letter code) [AU]:JP State or Province Name (full name) [Some-State]: Locality Name (eg, city) []: Organization Name (eg, company) [Internet Widgits Pty Ltd]: Organizational Unit Name (eg, section) []: Common Name (e.g. server FQDN or YOUR name) []:websrv@hoge.com ←入力 Email Address []:hoge@hoge.com Please enter the following 'extra' attributes to be sent with your certificate request A challenge password []: An optional company name []: user@websrv:/etc/nginx/ssl$・10年分の証明書準備
user@websrv:/etc/nginx/ssl$ sudo openssl x509 -in server.csr -out server.crt -req -signkey server.key -days 3650 Signature ok ~中略~ Getting Private key
(4)NginX設定
・設定ファイル編集(worker_process最適化とバナーを隠す)
user@websrv:~$ sudo vi /etc/nginx/nginx.conf
※下記の内容を追記
http {
server_tokens off;
##
・ルートディレクトリ作成
user@websrv:~$ sudo mkdir -p /var/www
・ルートディレクトリ設定
user@websrv:/var/www$ sudo cp /etc/nginx/conf.d/default.conf /etc/nginx/conf.d/default.conf.org user@websrv:/var/www$ vi /etc/nginx/conf.d/default.conf
※下記のとおり編集
upstream phpfpm70{
server unix:/var/run/php/php7.0-fpm.sock;
}
server {
listen 80; # httpへのアクセスをhttpsへリダイレクトする
listen [::]:80;
server_name 192.168.0.1;
if ($http_x_forwarded_proto != https) {
return 301 https://$host$request_uri;
}
}
server {
listen 443 ssl;
listen [::]:443 ssl;
ssl on;
server_name 192.168.0.1;
root /var/www;
index index.html index.htm index.php;
ssl_stapling on;
ssl_stapling_verify on;
ssl_session_timeout 5m;
ssl_certificate /etc/nginx/ssl/server.crt;
ssl_certificate_key /etc/nginx/ssl/server.key;
ssl_protocols TLSv1 TLSv1.1 TLSv1.2;
ssl_ciphers 'ECDHE-RSA-AES128-GCM-SHA256:ECDHE-ECDSA-AES128-GCM-SHA256:ECDHE-RSA-AES256-GCM-SHA384:ECDHE-ECDSA-AES256-GCM-SHA384:DHE-RSA-AES128-GCM-SHA256:DHE-DSS-AES128-GCM-SHA256:kEDH+AESGCM:ECDHE-RSA-AES128-SHA256:ECDHE-ECDSA-AES128-SHA256:ECDHE-RSA-AES128-SHA:ECDHE-ECDSA-AES128-SHA:ECDHE-RSA-AES256-SHA384:ECDHE-ECDSA-AES256-SHA384:ECDHE-RSA-AES256-SHA:ECDHE-ECDSA-AES256-SHA:DHE-RSA-AES128-SHA256:DHE-RSA-AES128-SHA:DHE-DSS-AES128-SHA256:DHE-RSA-AES256-SHA256:DHE-DSS-AES256-SHA:DHE-RSA-AES256-SHA:AES128-GCM-SHA256:AES256-GCM-SHA384:AES128-SHA:AES256-SHA:AES:CAMELLIA:DES-CBC3-SHA:!aNULL:!eNULL:!EXPORT:!DES:!RC4:!MD5:!PSK:!aECDH:!EDH-DSS-DES-CBC3-SHA:!EDH-RSA-DES-CBC3-SHA:!KRB5-DES-CBC3-SHA';
ssl_prefer_server_ciphers on;
add_header Strict-Transport-Security "max-age=31536000; includeSubdomains" always;
location / {
try_files $uri $uri/ @wordpress;
}
location ~ \.php$ {
try_files $uri $uri @wordpress;
fastcgi_index index.php;
fastcgi_split_path_info ^(.+\.php)(.*)$;
fastcgi_pass phpfpm70;
include fastcgi_params;
fastcgi_param SCRIPT_FILENAME $document_root$fastcgi_script_name;
}
location @wordpress {
fastcgi_index index.php;
fastcgi_split_path_info ^(.+\.php)(.*)$;
fastcgi_pass phpfpm70;
include fastcgi_params;
fastcgi_param SCRIPT_FILENAME $document_root/index.php;
}
}
6.PHP7インストール
(1)PHP7インストール
・インストール
user@websrv:~$ sudo apt-get install php php-cgi php-cli php-mysql php-gd php-apcu php-fpm php-pear php-xmlrpc php-mbstring php-mcrypt パッケージリストを読み込んでいます... 完了 ~中略~ php7.0-fpm (7.0.22-0ubuntu0.16.04.1) のトリガを処理しています ... user@websrv:~$
・バージョン確認
user@websrv:~$ php -v
PHP 7.0.22-0ubuntu0.16.04.1 (cli) ( NTS )
Copyright (c) 1997-2017 The PHP Group
Zend Engine v3.0.0, Copyright (c) 1998-2017 Zend Technologies
with Zend OPcache v7.0.22-0ubuntu0.16.04.1, Copyright (c) 1999-2017, by Zend Technologies
user@websrv:~$
(2)PHP-FPM設定
user@websrv:/etc/php/7.0/fpm$ sudo vi /etc/php/7.0/fpm/php-fpm.conf※赤字の通り修正
; Unix user/group of processes
; Note: The user is mandatory. If the group is not set, the default user's group ; will be used.
user = nginx
group = nginx
※赤字の通り修正
; Set permissions for unix socket, if one is used. In Linux, read/write
; permissions
~略~
group are set as the running user ; mode is set to 0660
listen.owner = nginx
listen.group = nginx
・nginx再起動
user@websrv:/var/www$ sudo service nginx configtest user@websrv:/var/www$ sudo service nginx restart user@websrv:/var/www$
※http://hoge.com/ に接続しページが表示されていることを確認する。
7.MariaDBへの接続確認
(1)MariaDBクライアントインストール
・クライアントインストール
user@websrv:~$ sudo apt-get -y install mysql-client パッケージリストを読み込んでいます... 完了 依存関係ツリーを作成しています ~中略~ libc-bin (2.23-0ubuntu9) のトリガを処理しています ...
・インストール後確認
user@websrv:~$ which mysql /usr/bin/mysql
(2)証明書設定変更
・証明書のコピー ※先にDBサーバから証明書を転送しておくこと
user@websrv:~$ sudo mkdir /etc/mysql/ssl user@websrv:~$ sudo mv /home/sshloginuser/ca-cert.pem /etc/mysql/ssl/ user@websrv:~$ sudo mv /home/sshloginuser/client-cert.pem /etc/mysql/ssl/ user@websrv:~$ sudo mv /home/sshloginuser/client-key.pem /etc/mysql/ssl/ user@websrv:~$ sudo mv /home/sshloginuser/server-cert.pem /etc/mysql/ssl/
・証明書の権限変更
user@websrv:~$ sudo chown -R root /etc/mysql/ssl/ user@websrv:~$ sudo chgrp -R root /etc/mysql/ssl/
(3)接続確認
・接続確認
user@websrv:~$ mysql -u wpuser -h 192.168.X.XXX --ssl-ca=/etc/mysql/ssl/ca-cert.pem -p Enter password: Welcome to the MySQL monitor. Commands end with ; or \g. ~中略~ Type 'help;' or '\h' for help. Type '\c' to clear the current input statement. mysql> status; -------------- mysql Ver 14.14 Distrib 5.7.20, for Linux (x86_64) using EditLine wrapper Connection id: 40 Current database: Current user: wpuser@192.168.X.XXX SSL: Cipher in use is DHE-RSA-AES256-SHA ~中略~ Uptime: 19 min 39 sec Threads: 2 Questions: 114 Slow queries: 0 Opens: 20 Flush tables: 1 Open tables: 84 Queries per second avg: 0.096 --------------
・DBへのSSL接続確認
mysql> show status like 'ssl_cipher'; +---------------+--------------------+ | Variable_name | Value | +---------------+--------------------+ | Ssl_cipher | DHE-RSA-AES256-SHA | +---------------+--------------------+ 1 row in set (0.00 sec) mysql> exit
8.WordPressインストール
(1)ダウンロード
・ダウンロード
user@websrv:/var/www$ cd /usr/local/src user@websrv:/usr/local/src$ sudo wget https://ja.wordpress.org/latest-ja.tar.gz --2017-12-03 13:51:30-- https://ja.wordpress.org/latest-ja.tar.gz ~中略~ 2017-12-03 13:51:32 (5.12 MB/s) - `latest-ja.tar.gz' へ保存完了 [10141950/10141950]
・展開およびコピー
user@websrv:/usr/local/src$ sudo tar zxvf latest-ja.tar.gz wordpress/ ~中略~ wordpress/wp-comments-post.php user@websrv:/usr/local/src$ sudo mv wordpress /var/www/ user@websrv:/usr/local/src$ ls -al /var/www/ 合計 16 drwxr-xr-x 3 root root 4096 12月 3 13:54 . drwxr-xr-x 15 root root 4096 11月 18 10:55 .. -rw-r--r-- 1 root root 17 11月 19 14:28 index.php drwxr-xr-x 5 nobody nogroup 4096 11月 30 17:21 wordpress user@websrv:/usr/local/src$
(2)Nginx設定ファイル修正
atarain@websrv:/etc/nginx$ sudo vi /etc/nginx/conf.d/default.conf※赤字の箇所修正
server {
listen 443 ssl;
listen [::]:443 ssl;
ssl on;
server_name hoge.com;
root /var/www/wordpress;
index index.html index.htm index.php;
location ~* /wp-config.php {
deny all;
}
(3)WordPressの設定ファイル修正
user@websrv:/etc/nginx$ sudo mv /var/www/wordpress/wp-config-sample.php /var/www/wordpress/wp-config.php user@websrv:/etc/nginx$ sudo vi /var/www/wordpress/wp-config.php
※赤字の箇所修正し、SSL設定と認証用ユニークキー設定を追加
/** WordPress のためのデータベース名 */
define('DB_NAME', 'wp');
/** MySQL データベースのユーザー名 */
define('DB_USER', 'wpuser');
/** MySQL データベースのパスワード */
define('DB_PASSWORD', 'password');
/** MySQL のホスト名 */
define('DB_HOST', '192.168.X.X');
/** データベースの照合順序 (ほとんどの場合変更する必要はありません) */
define('DB_COLLATE', '');
/** SSL設定 */
define( 'MYSQL_CLIENT_FLAGS', MYSQLI_CLIENT_SSL | MYSQLI_CLIENT_SSL_DONT_VERIFY_SERVER_CERT );
/** 認証用ユニークキー */
/* https://api.wordpress.org/secret-key/1.1/salt/ の内容をコピー */
(4)NginX再起動
user@websrv:/etc/nginx$ sudo service nginx restart
(5)パーミッション設定
user@websrv:/var/www$ sudo chmod -R 775 /var/www/wordpress/wp-content
※WebサーバにアクセスしWordPressインストールページが表示されるか確認 http://hoge.com
そのままサイトの内容を設定していく。
MariaDBのSSLの箇所で少しどころかかなり嵌った。
まだいまいちよくわかんないけど・・・。
証明書はきちんと勉強しないといけないですね。
後はConohaにWordPressインストールしてコンテンツ拡充ですな。
こっから先はWordPress領域なり
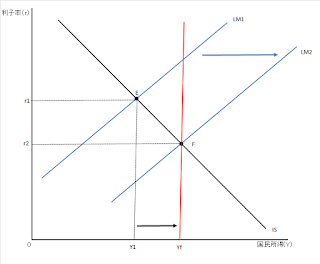
コメント