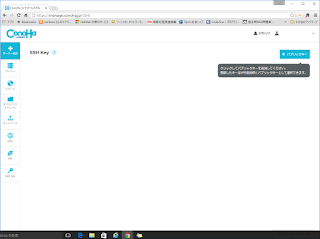HUAWEY P8Liteのこと
これまでの3GからLTEの恩恵を受けたいということで HUAWEYのP8Lite買ったいました。 http://consumer.huawei.com/minisite/jp/p8lite/ SIM1にNTTDocomo、SIM2にワイヤレスゲートという 構成ですが、購入初日に両方で電波がつかめないとかなっちゃって。 さんざん試行錯誤して編み出した技、念のため置いとく [デュアルカード管理]は普通に設定でいいんですが、 切り替えるときに注意がいります。 NTTDocomoのSIMに切り替えるときは[モバイルネットワーク設定]で 優先ネットワークタイプを WCDMAのみ にしてやらないとDocomoの 音声を拾ってくれないんです。さらに[モバイルデータ通信]はOFFに しています。さらに[デュアルカード管理]ではデフォルトのデータ通信は SIM2のままにしておきます。 ちなみにワイヤレスゲートに切り替えるときはWCDMAのみの状態で [デュアルカード管理]でSIM2に切替して、切り替わったことを確認してから [モバイルネットワーク設定]で[モバイルデータ通信]をONにして 3Gをつかんだことを確認してから[LTE/WCDMA/GSM自動]を選択して 切り替えます。しばらくすると4Gが立ちますな。 まぁ普段は電話待ち受け中心だしWI-FIメインなのでこの使用方法で いいんですが・・・。 ちなみにSIM1はタイプバリューSSでデータ通信は切っています。 SIM2はワイヤレスゲートで通信費としては1,500円/月程度です。 まぁ、これで満足できるレベルの使い方しかしてないから いいんですけどね。 けどよくよく考えると MVNOの音声付プラン の方が安いじゃないか・・・。 ワイヤレスゲートのやつがいいかもしれない。 格安の白ロム端末買えば、費用を抑えつつ快適な通信ライフにできるなぁ。 わざわざDualSIMにしなくても1枚のSIMで完結できるやん・・・。 切ないなぁ。