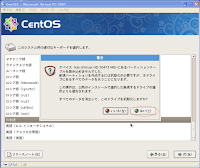基本OSイメージ作業まとめ
ここまででデフォルトのイメージはできたのでひとまずまとめ。 こいつをDVDなりに焼いておけば、コピーするだけでVirtualPC上での まっさらなサーバ完成状態を得ることができる。で、今後はWebサーバ 構築とメールサーバ構築+Webメールサーバかな? 1:インストール作業 ■CentOS5.4をVirtualPCにインストール 事前準備 ■CentOS5.4をVirtualPCにインストール その1 ■CentOS5.4をVirtualPCにインストール その2 ■CentOS5.4をVirtualPCにインストール その3 ■CentOS5.4をVirtualPCにインストール その4 ■CentOS5.4をVirtualPCにインストール その5 ■CentOS5.4をVirtualPCにインストール その6 ■CentOS5.4をVirtualPCにインストール その7 (1)CentOSイメージのダウンロード (2)ダウンロードしたファイルをチェックする。 (3)VirtualPCのマシン作成 (4)DVDイメージからOSインストール ・ホスト名、IPアドレス設定 ・rootパスワード設定 ・インストールアプリ選択 ・再起動 ・その他諸設定 2:インストール後設定 ■ CentOS5.4インストール後の設定 その1 (1)管理用ユーザ追加(管理用) (2)root昇格ユーザ限定設定 (3)SSH権限制限 ・sshd_configファイル編集 ・sshd再起動 ・ssh接続ユーザ制限 (4)接続制限 ・hosts.allowファイルを編集し内部からの接続を許可する。 ・hosts.denyファイルの編集 ・IPV6無効化 (5)プリントサーバサービス停止 (6)バッファオーバフロー防御 (7)不要サービス停止 (8)TeraTermをWindowsにインストール ■ CentOS5.4インストール後の設定 その2 (9)時刻設定 (10)パッチ適用 (11)証拠隠蔽ソフト確認ツールインストール ・chkrootkitダウンロード ・chkrootkit展開 ・chkrootkitインストール(指定ディレクトリへコピー) ・ダウンロード分残骸ファイル削除 ・コマン...